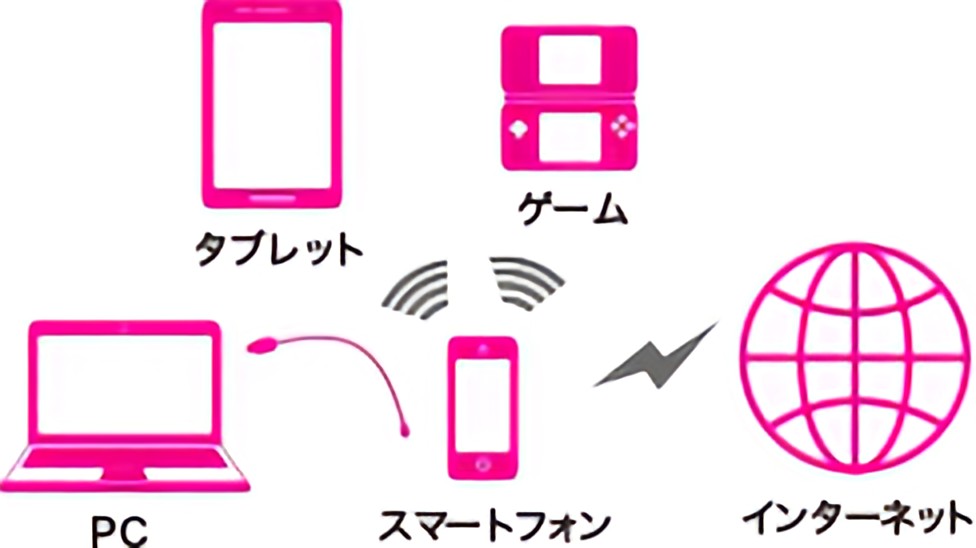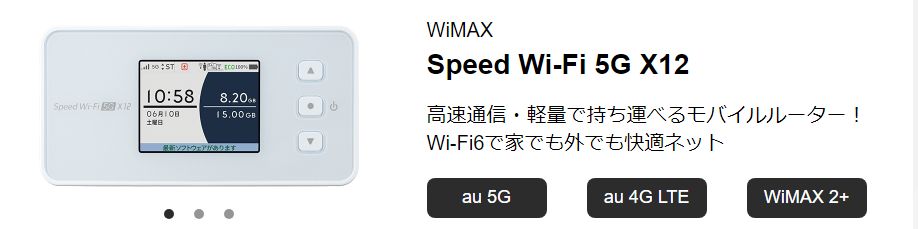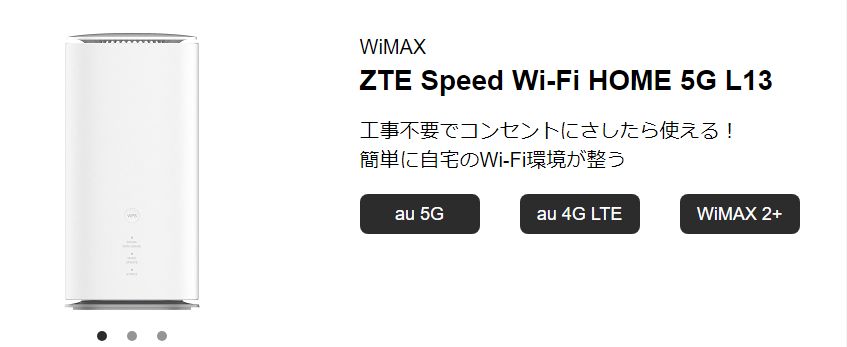UQモバイルは安価な月額料金で利用ができるので、格安SIMの一つと認識している方も多いのですが、UQモバイルはauのサブブランドとしてKDDIが運営している、歴とした通信キャリアが提供しているスマホプランです。
auとUQモバイルでは、使う回線やアンテナ基地局まで全て同一で、通信品質も安定した高速通信に定評のあるauと全く同じと言えます。
全国の数多くあるauショップやUQモバイルのショップで、何か問題が発生すればフォローが受けられるのも、格安SIMとは大きく異なるメリットです。
3大キャリア(ドコモ・au・ソフトバンク)と同様の通信品質が利用できて、それでいて安価なUQモバイルですから、さすがにスマホをWi-Fi基地局として、他の端末機器でインターネットを利用する、「テザリング」の機能まではできないだろう・・・とお考えになる方もいらっしゃると思います。
しかし、結論から申し上げると、原則として「UQモバイルでテザリングはできます!」
UQモバイルでテザリングを利用するのに、申し込みも不要で別途の料金もかかりません。
自宅にWi-Fiが整備されていなくても、外出先のWi-Fiが無い場所でも、UQモバイルが利用できるスマホがあれば、パソコンやタブレットなどの他の端末機器で、インターネットを利用することができるテザリングについて、基本的なことから使い方まで解説していきます。
テザリングとは何か?
(出典:UQ mobile公式サイト)
テザリングとはいったい何か?から、ご説明しましょう。
テザリングとは自分だけのインターネット接続基地局
インターネットを利用するためには、利用する端末機器がインターネット回線に接続している必要があります。
接続する方法には、主に2つがあります。
一つ目は、多くの方が利用しているインターネット回線として、通信会社が提供している、スマホプランで接続できるインターネット回線があります。
スマートフォンだけではインターネットを利用することはできず、契約して有効になっているSIMチップ(eSIM含む)で承認を受けることで、スマートフォンはインターネット回線に接続することができます。
二つ目は、これも多くの方が利用した経験のある、スマホの通信回線とは別の回線に接続して利用する方法で、一般的に多いのはWi-Fi接続によるインターネット接続です。
Wi-Fiを飛ばしている基地局(主にWi-Fiルーターが使われます)に、スマホでWi-Fi接続を行いインターネットが利用できるのは、Wi-Fi基地局の先にインターネットに繋がっている回線があるからです。
この2つを組み合わせて、逆の発想でインターネットを利用するのが「テザリング」です。
契約している有効なSIMが搭載されているスマホは、既にインターネットの利用ができる回線に繋がりますから、このスマホを基地局として利用することで、他の端末機器をスマホに接続させてインターネットを利用するのが「テザリング」と呼ばれている機能です。
つまり、テザリングとは自分のスマホを、自分だけのインターネット接続基地局として利用するということです。
テザリングでスマホに接続する種類は3通り
UQモバイルで推奨しているテザリング時の、スマホと他の端末の接続方法は、「Wi-Fiテザリング」「Bluetoothテザリング」「USBテザリング」の3通りです。
使用するスマホの機種によっては、対応していない接続方法があります。
他にもテザリングを行う接続方法として、スマホのType-Cに有線LAN変換アダプターを使う、「イーサネットテザリング」がありますが、Android11以降を搭載した一部の機種に限られるので、今回は割愛します。
Wi-Fiテザリング
最も多く利用されている、定番的なテザリングです。
スマホを、インターネットが利用できるWi-Fi基地局として利用します。
利用するパソコンやタブレットなどの端末機器からは、通常のWi-Fiと同様にネットワークの一つとして探し、パスワードを入力して使う、一般的なWi-Fi利用と同じです。
Wi-Fiテザリングの 〇
Wi-Fiテザリングは対応しているスマホが多く、最も利用しやすいテザリングです。
比較的速い通信速度を利用することができます。
接続には無線を使うのでケーブルも不要で手間が無く、複数の端末機器を同時に接続することも可能です。
Wi-Fiテザリングの ×
最もバッテリー消耗が激しい接続方法で、スマホのバッテリーが無くなれば、当然基地局としての役割が果たせなくなり、他の端末機器でインターネットは利用できません。
また、Wi-Fiテザリングは無線を簡易的に利用する接続方法であり、セキュリティ面での不安があります。
Bluetoothテザリング
使っているスマホの種類によっては、無線で接続するBluetoothテザリングを利用できます。
同じ無線接続のWi-Fiと比較して、メリットとデメリットがあります。
Bluetoothテザリングの 〇
Wi-Fiテザリングに比べて、バッテリー消耗が抑えられる傾向にあるのは、Bluetoothテザリングの大きなメリットです。
無線接続なので、Wi-Fiテザリングと同様にケーブル不要です。
Bluetoothテザリングの ×
Wi-Fiテザリングと比較すると、通信速度は大きく劣ります。
利用する端末機器がWi-Fiには対応していても、Bluetoothには対応していないケースもあります。
Wi-Fiテザリングと比較すると、電波を安定して利用できるスマホとの距離が限られます。
USBテザリング
有線のUSBケーブルで、インターネットを利用したい端末機器とスマホを接続する方法です。
USBテザリングの 〇
有線ケーブルを使った接続のため、ここまで見てきた無線接続の方法よりも、安定した高速通信が可能であり、セキュリティ面でも上です。
接続にパスワード不要で手間が無く、利用中にはスマホの充電もされます。
USBテザリングの ×
利用するには、スマホと接続する端末機器のそれぞれに対応したケーブルが必要で、外出時には持ち歩く必要があり、ケーブルの長さの範疇でしか移動できません。
利用できるスマホや接続する端末機器が、他の接続方法と比較して限定的であり、どんな組み合わせでもケーブルがあれば利用ができるとは限りません。
また、USBテザリングは有線接続を1対1で行うため、利用できる端末機器は1台に限られます。
iPhoneでテザリングを利用する方法
iPhone5S以降でテザリングは可能になっています。
iPhoneでテザリングを利用する、3つの方法について具体的に見ていきましょう。
共通の設定
iPhoneでテザリングを行うために、まず設定を行いましょう。
標準の設定では、セキュリティ面で他者を接続することができないようになっているため、テザリングを行うには必要な設定です。
- 「設定」>「モバイル通信」>「インターネット共有」または「設定」>「インターネット共有」の順に選択
- 「ほかの人の接続を許可」の横にあるスライダをタップ
これで準備完了です。
Wi-Fiテザリング
基地局として利用するiPhoneの設定と、接続する端末機器側での設定が必要です。
iPhoneの設定
- 「設定」>「モバイル通信」または「モバイルデータ通信」>「インターネット共有」
iOSのバージョンによっては
- 「設定」>「インターネット共有」
その後、「インターネット共有」がオンになっていることを確認
Wi-Fi のパスワードと電話端末の名前を確認して、表示したままに
接続する端末機器の設定
- 「設定」>「Wi-Fi」
出てきた接続できるWi-Fiのリストの中から、iPhoneで表示している電話端末の名前をタップして、iPhoneに表示されているパスワードを入力
Bluetoothテザリング
Wi-Fiテザリングと比較して簡単に接続できますが、接続できない場合はWi-Fiテザリングを利用してください。
iPhoneの設定
- 「設定」>「Bluetooth」
の画面で、Bluetoothが有効になっていることを確認
- 「新しいデバイスとペア設定する」をタップ
接続する端末機器の設定
- 「設定」>「Bluetooth」
の画面で、端末機器のマニュアルに従って接続
USBテザリング
USBテザリングは、iPhoneとパソコンをUSBケーブルで接続します。
- iPhoneのiOSとパソコンのiTunesが最新バージョンになっているか?確認
- 「このコンピュータを信頼しますか?」と画面に表示されたら「信頼」をタップ
Androidでテザリングを利用する方法
Androidスマホは数多くのメーカーから提供されていて、Androidをベースとしながら独自の改良が行われていることも多く、機種ごとに操作方法や設定方法が異なっているケースは少なくありません。
機種によっては、テザリングができないものもあります。
詳細はスマホメーカーのHPなどで、ご確認ください。
標準的なAndroid9以降を搭載するAndroidスマホで、テザリングをする3つの方法を見ていきましょう。
共通の設定
スマホを基地局にするため、アクセスポイントをONにします。
この手順としては、画面の上端から下にスワイプ(機種によっては下端からの場合もあり) > アクセス ポイント アイコン をタップ(出てこない場合は右にスライドして次のページにある場合もあります)
Wi-Fiテザリング
基地局として利用するAndroidスマホの設定と、接続する端末機器側での設定が必要です。
Androidスマホの設定
- 画面の上端から下にスワイプ > アクセス ポイント アイコン を長押し
- Wi-FiアクセスポイントをONに
別の手段としては、設定 > ネットワークとインターネット > Wi-Fiアクセスポイント > Wi-Fiアクセスポイントの使用ON
アクセスポイント名を確認します。
次にアクセスポイントの下部にある、アクセスポイントのパスワードをタップすると、実際のパスワードが表示されます。
接続する端末機器の設定
- WiFiの一覧から、Androidスマホのアクセスポイント名を選択
- アクセスポイントのパスワードを、Androidスマホのアクセスポイントバスワードを入力
Bluetoothテザリング
Androidスマホと接続する端末機器のペアリングを行う
- 画面の上端から下にスワイプ > アクセス ポイント アイコン を長押し
- BluetoothテザリングをON
USBテザリング
Mac パソコンでは、 USB 経由で Android スマホとの接続ができません。
Wi-Fiテザリングなど無線接続を利用してください。
USBテザリングは、AndroidスマホとパソコンをUSBケーブルで接続します。
- 画面の上端から下にスワイプ > アクセス ポイント アイコン を長押し
- USBテザリングをON
UQモバイルでテザリング利用の注意点とデメリット
UQモバイルをご利用中のスマホユーザーは、手続き不要・料金無料でテザリングを利用することができます。
自宅や外出先を問わず、Wi-Fiが利用できない場所で、パソコンやタブレットなどの機器を利用する必要が出た場合、新たな費用を発生すること無く、テザリングで簡単に自分だけのWi-Fi環境でインターネットが使えるのは、大きなメリットです。
しかし、テザリングには注意点もデメリットあります。
思った以上にデータを使いすぎる
UQモバイルで特にWi-Fiテザリングを行う場合、体感的には一般的なWi-Fiを利用する感覚の快適なインターネット利用が可能です。
スマホの表示画面とは異なるパソコンなどの大画面表示では、扱うデータ量も大きくなるケースが多くなります。
テザリングで使うデータ量は、スマホプランから消費されていくため、契約しているギガ容量を知らず知らずのうちに使いすぎて、後日スマホで利用する時のギガ不足を招く可能性があります。
UQモバイルに無制限プランは無く、最大でも20GBの容量しかありません。
データチャージをすることは可能ですが、1GBあたり1,100円の料金はコスパが良いとは言えません。
ギガ容量に達しなくても制限を受けるケースがある
契約しているギガ容量内で利用していても、前述のように大きなデータをテザリングでは使ってしまうことがあり、UQモバイルでは3日間で6GB以上を利用した場合、通信速度制限がかかります。
ネットワーク混雑回避のために、直近3日間(0~24時までを1日とし、当日を含む直近3日間の通信量)に6GB以上のご利用があったお客さまの通信速度を、翌日にかけて制限します。
(出典:UQ mobile公式サイト)
バッテリーへの負担が大きい
テザリングを利用していると、スマホを利用している感覚は薄れてしまいますが、バッテリー消費は確実に進んでいます。
特に快適に利用ができるWi-Fiテザリングでのバッテリー消費は大きく、気がつくと電池切れになっていて、突然インターネットに接続できなくなるケースが出てきます。
充電を行いながらテザリングを利用すれば、電池切れは回避することができますが、本来のスマホの使い方として、メーカーでは充電を行いながらの利用を推奨していません。
これはバッテリーに大きな負担がかかり、バッテリー寿命を毀損することにも繋がりかねません。
そのため、自動的に充電が始まるUSBテザリングも、長時間の利用はおすすめしません。
スマホが高額化している今、バッテリーのリスクを抱えるテザリングを日常的に利用するのは、コスパの観点からもおすすめできません。
結論:テザリングは非常時の手段
便利なテザリングですが、日常的な利用は避けて、非常時の手段として利用するのが賢明です。
スマホ以外の端末機器を利用するには、インターネット別回線を用意した方が、快適に利用することができます。
インターネット回線としては、無線を使う「モバイルルーター」「ホームルーター」と、有線の光ファイバーケーブルを使う「光回線」があります。
セット割の適用でコスパ良く利用できる
新たに導入する回線の月額料金はかかりますが、UQモバイルが指定している回線を併用することで、毎月のUQモバイルの料金に「セット割」が提供されて、家族の分まで含めて毎月最大1,100円の割引が適用されます。
セット割を適用した、UQモバイルの料金は以下になります。
| プラン名 | ミニミニプラン | トクトクプラン | コミコミプラン | |
| 容量 | 4GB | 1GB未満 | 15GB | 20GB |
| 基本月額料金 | 2,365円 | 2,277円 | 3,465円 | 3,278円 |
| セット割 | 1,100円 | 1,100円 | 1,100円 | 0円 |
| 単身利用 | 1,265円 | 1,177円 | 2,365円 | 3,278円 |
| 家族2人 | 2,530円 | 2,354円 | 4,730円 | 6,556円 |
| 家族3人 | 3,795円 | 3,531円 | 7,095円 | 9,834円 |
| 家族4人 | 5,060円 | 4,708円 | 9,460円 | 13,112円 |
| 家族5人 | 6,325円 | 5,885円 | 11,825円 | 16,390円 |
| スマホ1台当り | 1,265円 | 1,177円 | 2,365円 | 3,278円 |
たとえば家族4人でUQモバイルのミニミニプランを利用している場合、セット割を適用すれば毎月4,400円の割引が適用されて、月額9,460円のスマホ代が5,060円になります。
快適に家族で無制限利用ができるWi-Fi環境を整備しても、浮いた差額を新たな回線の月額料金に充当すれば、それほどの負担にはなりませんよね。
UQモバイルに「セット割」が適用されるインターネット回線
無線回線と有線の光回線で、UQモバイルと併用することで「セット割」が適用される回線を、具体的に見ていきましょう。
セット割が適用される「無線回線」
UQモバイルにセット割が適用される無線回線の「モバイルルーター」「ホームルーター」としては、同じKDDIグループのWiMAXが対象になっていて複数あります。

その中から、代表的なものをピックアップします。
モバイルルーター
バッテリー駆動で持ち運びが可能な小さなWi-Fi基地局で、Wi-Fiの飛ぶ範囲の狭さや通信速度は他に比較して劣りますが、単身利用者なら気軽にインターネット利用ができる手段です。
UQ WiMAX
(出典:UQ WiMAX)
本体料金 27,720円 *36回の分割払いで月額187円(実質6,732円)になります
月額料金 13ヵ月まで4,268円 以降4,950円
GMOとくとくBBWiMAX
(出典:GMOとくとくBBWiMAX)
本体料金 27,720円 *36回の分割払いで実質無料(毎月分割分770円を値引き)
月額料金 初月1,375円 以降4,807円
ホームルーター
ホームルーターは無線回線を使用する点ではモバイルルーターと同じですが、筐体が大きく家庭用の100Vを利用するため、通信速度は安定して速くなります。
Wi-Fiの飛ぶ範囲も広く、家族で利用することもできます。
工事不要でコンセントに挿すだけで、自宅にWi-Fi環境が構築できます。
UQ WiMAX
(出典:UQ WiMAX)
本体料金 27,720円 *36回の分割払いで月額187円(実質6,732円)になります
月額料金 13ヵ月まで4,268円 以降4,950円
GMOとくとくBBWiMAX
(出典:GMOとくとくBBWiMAX)
本体料金 27,720円 *36回の分割払いで実質無料(毎月分割分770円を値引き)
月額料金 初月1,375円 以降4,807円
セット割が適用される「光回線」
光回線は、有線の光ファイバーケーブルを使うインターネット回線のため、無線回線と比較して安定した高速通信を利用することが可能になっています。
光回線の利用には、回線導入工事が必要になります。
申し込んでから工事が完了して、光回線が開通して使えるようになるまでには、一定の期間が必要になります。
光回線を利用するためには、戸建て利用では提供エリアになっている必要があり、マンション利用では建物の共有スペース内まで光回線の引き込み工事が完了している必要があります。
UQモバイルにセット割が適用される光回線としては、「auひかり」などのKDDIが提供しているKDDI系光回線、電力会社系列の「電力系」光回線、狭い範囲のエリアで提供されている「ケーブルテレビ系」光回線、NTT東西の光回線フレッツ光を使う「光コラボ」があります。
ケーブルテレビ系光回線は、数多くUQモバイルのセット割が適用されるものがあります。

マンション利用と戸建て利用では、月額料金が異なります。
マンション利用料金
| 光回線 | 月額料金 | 対象エリア | 光回線系列 |
| auひかり | 4,180円 | 近畿・東海以外の全国 | KDDI系 |
| auひかり ちゅら | 4,719円 | 沖縄 | KDDI系 |
| eo光 | 5,447円 | 近畿 | 電力系 |
| コミュファ光 | 4,070円 | 東海 | 電力系 |
| ピカラ光 | 3,740円 | 四国 | 電力系 |
| BBIQ光 | 4,510円 | 九州 | 電力系 |
| メガエッグ光 | 4,070円 | 中国 | 電力系 |
| So-net光プラス M | 4,895円 | 全国 | フレッツ光系 光コラボ |
| ビッグローブ光 | 4,378円 | 全国 | フレッツ光系 光コラボ |
| @nifty光 | 4,378円 | 全国 | フレッツ光系 光コラボ |
| エディオンネット | 4,455円 | 全国 | フレッツ光系 光コラボ |
| @T COMヒカリ | 4,180円 | 静岡県以外の全国 | フレッツ光系 光コラボ |
| ひかりゆいまーる | 4,180円 | 沖縄 | フレッツ光系 光コラボ |
戸建て利用料金
| 光回線 | 月額料金 | 対象エリア | 光回線系列 |
| auひかり | 5,610円 | 近畿・東海以外の全国 | KDDI系 |
| auひかり ちゅら | 6,039円 | 沖縄 | KDDI系 |
| eo光 | 5,448円 | 近畿 | 電力系 |
| コミュファ光 | 5,170円 | 東海 | 電力系 |
| ピカラ光 | 4,950円 | 四国 | 電力系 |
| BBIQ光 | 5,830円 | 九州 | 電力系 |
| メガエッグ光 | 5,710円 | 中国 | 電力系 |
| So-net光プラス M | 5,995円 | 全国 | フレッツ光系 光コラボ |
| ビッグローブ光 | 5,478円 | 全国 | フレッツ光系 光コラボ |
| @nifty光 | 5,720円 | 全国 | フレッツ光系 光コラボ |
| エディオンネット | 5,610円 | 全国 | フレッツ光系 光コラボ |
| @T COMヒカリ | 5,610円 | 静岡県以外の全国 | フレッツ光系 光コラボ |
| ひかりゆいまーる | 5,720円 | 沖縄 | フレッツ光系 光コラボ |
「セット割」が適用される最適な回線は?
ここまで見てきた無線の「モバイルルーター」「ホームルーター」、有線の「光回線」の中からどれを選択しても併用することで、毎月のUQモバイルの割引が受けられる「セット割」が適用されます。
単身利用者が気軽に別回線を確保する手段としては、「モバイルルーター」を利用しても良いのですが、外出先でインターネット回線が頻繁に必要になるユーザーでなければ、日常的により高速で安定した通信環境になり、家族みんなで利用できる「ホームルーター」の方がおすすめです。
しかし、導入工事は必要になりますが、より高速で安定した無制限の利用環境が得られる「光回線」を、UQモバイルのセット割が適用されるインターネット回線としては最もおすすめします。
実際に利用できる通信速度は「光回線」が圧倒的に速い
実際に利用者が回線速度を計測している「みんなのネット回線速度」で、通信速度の直近3カ月間の平均値を比較してみましょう。
| 回線 | Ping | 下り | 上り |
| 光回線 | 17.2ms | 395.7Mbps | 403.8Mbps |
| ホームルーター | 45.9ms | 176.1Mbps | 24.0Mbps |
| モバイルルーター | 48.4ms | 91.0Mbps | 18.9Mbps |
下り(ダウンロード)も上り(アップロード)も、光回線が他の無線回線の速度を圧倒しています。
Pingはレスポンスを表し、数値が小さいほど反応速度が速くなります。
こちらも圧倒的に光回線が優位で、キビキビと動くインターネット環境が得られます。
本当に無制限利用可能なのは「光回線だけ」
UQモバイルの利用で、3日間で6GB以上の利用時に制限がかかることは前述の通りですが、これはUQモバイル特有のことでは無く、無線回線利用の宿命とも言えます。
たとえば、au系のホームルーター「Speed Wi-Fi HOME 5G L13」は無制限利用できることが明記されていますが、併せて以下の記述もあります。
より多くのお客さまにWiMAX +5Gを快適にご利用いただくために、一定期間内に大量のデータ通信のご利用があった場合、混雑する時間帯の通信速度を制限する場合があります。
(出典:UQ WiMAX公式)
本当の意味で、インターネットを自由に無制限利用ができるのは、唯一光回線だけと言えます。
UQモバイルと併用する光回線は「ビッグローブ光」がおすすめ!
(出典:ビッグローブ光申込サイト)
UQモバイルにセット割が適用される光回線として、NTT東西の光回線フレッツ光を使う、光コラボの「ビッグローブ光」がおすすめです。
フレッツ光は光回線で唯一47都道府県をカバーしていて、都市部から郡部まで提供エリアにする、高い人口エリアカバー率で他の光回線の追従を許していません。
マンションの共有スペース内まで引き込み工事が完了していることも圧倒的に多く、フレッツ光対応マンションは全国に数多くあります。
日本中で最も利用しやすい光回線はフレッツ光で、フレッツ光の提供エリア・対応マンションでは、「ビッグローブ光」を利用することが可能になっています。
ビッグローブ光は老舗プロバイダであるビッグローブのノウハウを安価に利用ができて、現在はKDDIグループ傘下にあるため、UQモバイルとの親和性が高く、併用することでセット割の適用が受けられます。
ビッグローブ光の月額料金は、マンション集合住宅4,378円・一戸建て住宅5,478円です。
キャッシュバックキャンペーン
ビッグローブ光を新規契約すると、キャッシュバックが受け取れるキャンペーンがあります。

工事費無料キャンペーン
光回線を導入する場合には、前述のようにプロの業者による導入工事の費用が発生します。
ビッグローブ光の導入には最大で28,600円の標準工事費がかかりますが、今なら工事費が実質無料になるキャンペーンが行われています。

引っ越し移転時の工事費用が無料
転勤族の方や引っ越しする予定がある方にも、ビッグローブ光がおすすめです。
ビッグローブ光では何度引っ越しを行っても、その都度必要になる工事費が無料になる、お得に継続利用ができる光コラボです。
家族3人でビッグローブ光+UQモバイルの通信費トータル費用は?
自宅に高速無制限に利用ができるようになれば、自宅のインターネット利用は全てWi-Fiを使うので、UQモバイルの契約しているギガの消費は大幅に抑えられます。
多くのスマホユーザーは、外出時に利用するミニミニプランの4GBで収まるケースが多くなります。
家族3人でスマホプランに「UQモバイル」のミニミニプランを利用して、セット割が適用される光回線「ビッグローブ光」を利用した場合の、通信費トータル費用を計算してみましょう。
| ビッグローブ光 | UQモバイル | 家族 | 合計 | |
| マンション | 4,378円 | 1,265円 | 3人 | 7,986円 |
| 戸建て | 5,478円 | 1,265円 | 3人 | 9,086円 |
*auPAYカードで支払う場合
容量制限を気にしながらテザリング利用をするよりも、好きなだけ家族で自由に利用ができる環境が、マンション利用時月額トータル7,986円・戸建て利用時月額9,086円で可能です。